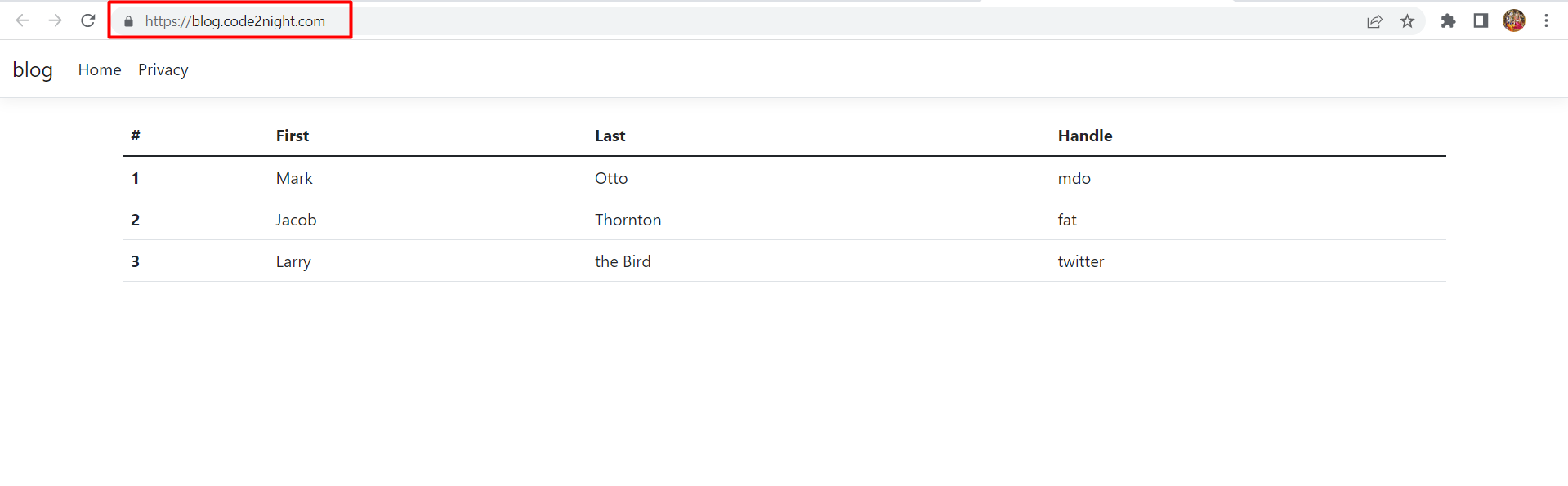Asp.Net Core MVC Publish using FTP
Step 1: First you need to logging into your control panel. you can log in to your hosting account easily with the username and password.
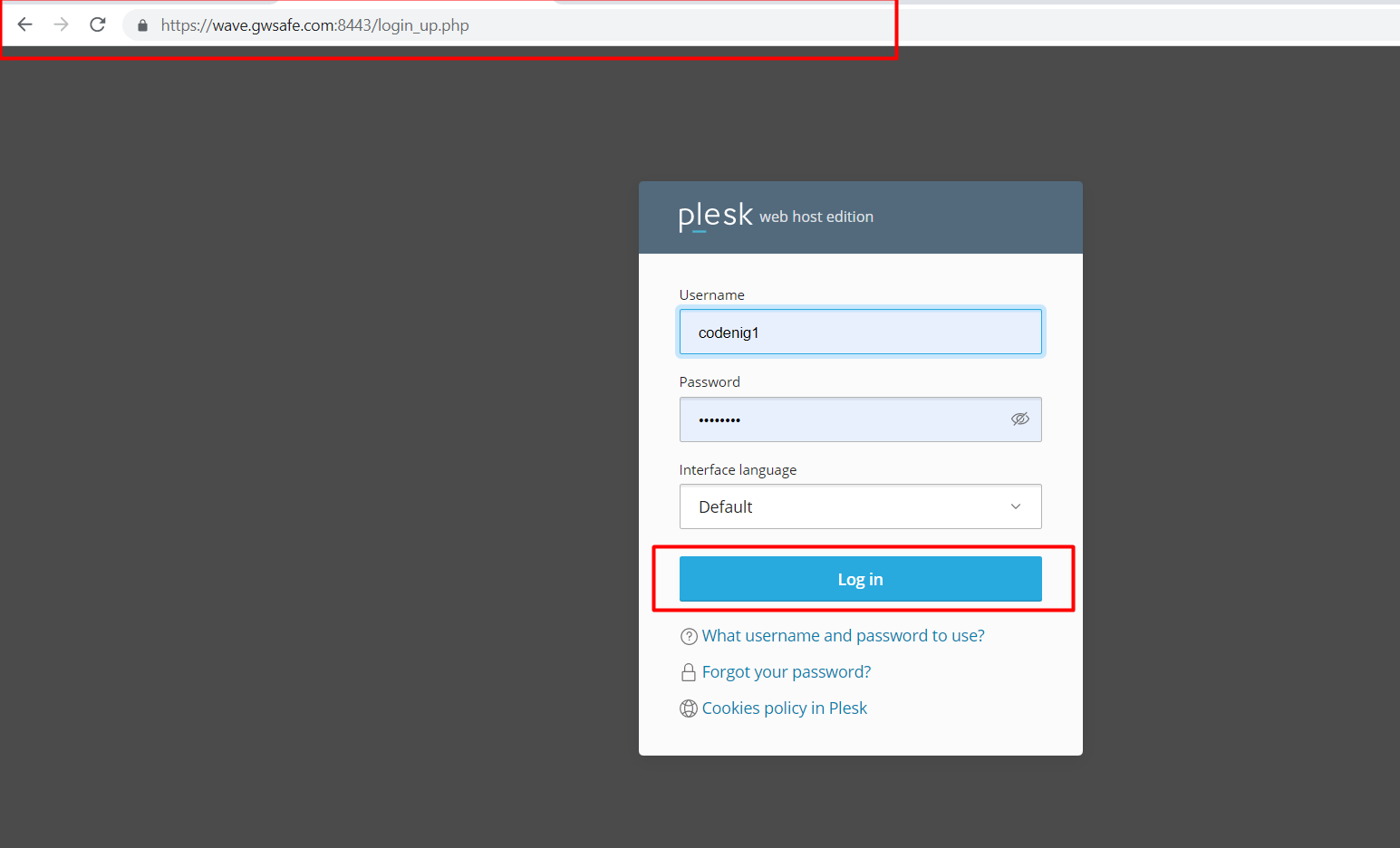
Step 2: After entering the username and password, a list of configuration options will appear, like, as websites and domains, resource usage, emails, files, etc.
To create a subdomain you click on add subdomain button
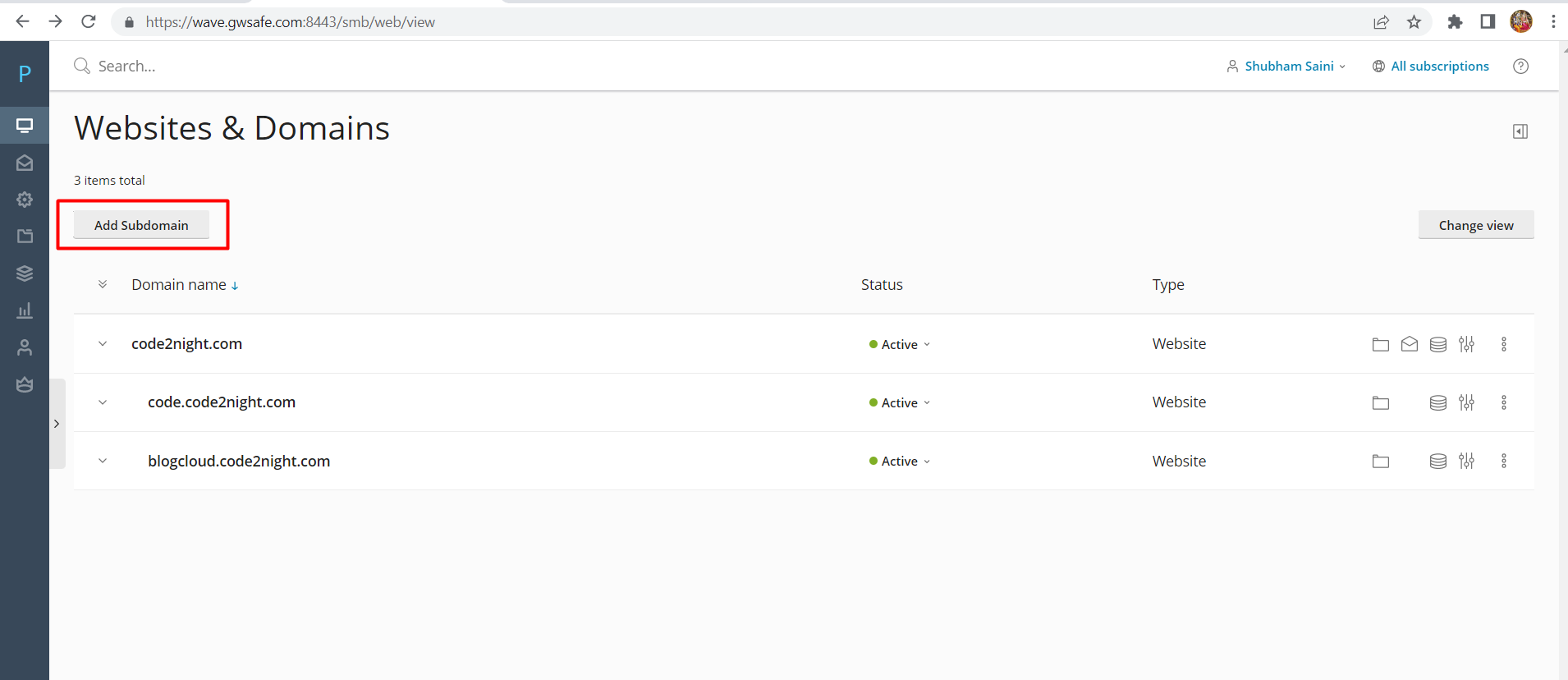
Step 3: After clicking on a subdomain new window will open you enter your website name then click on ok 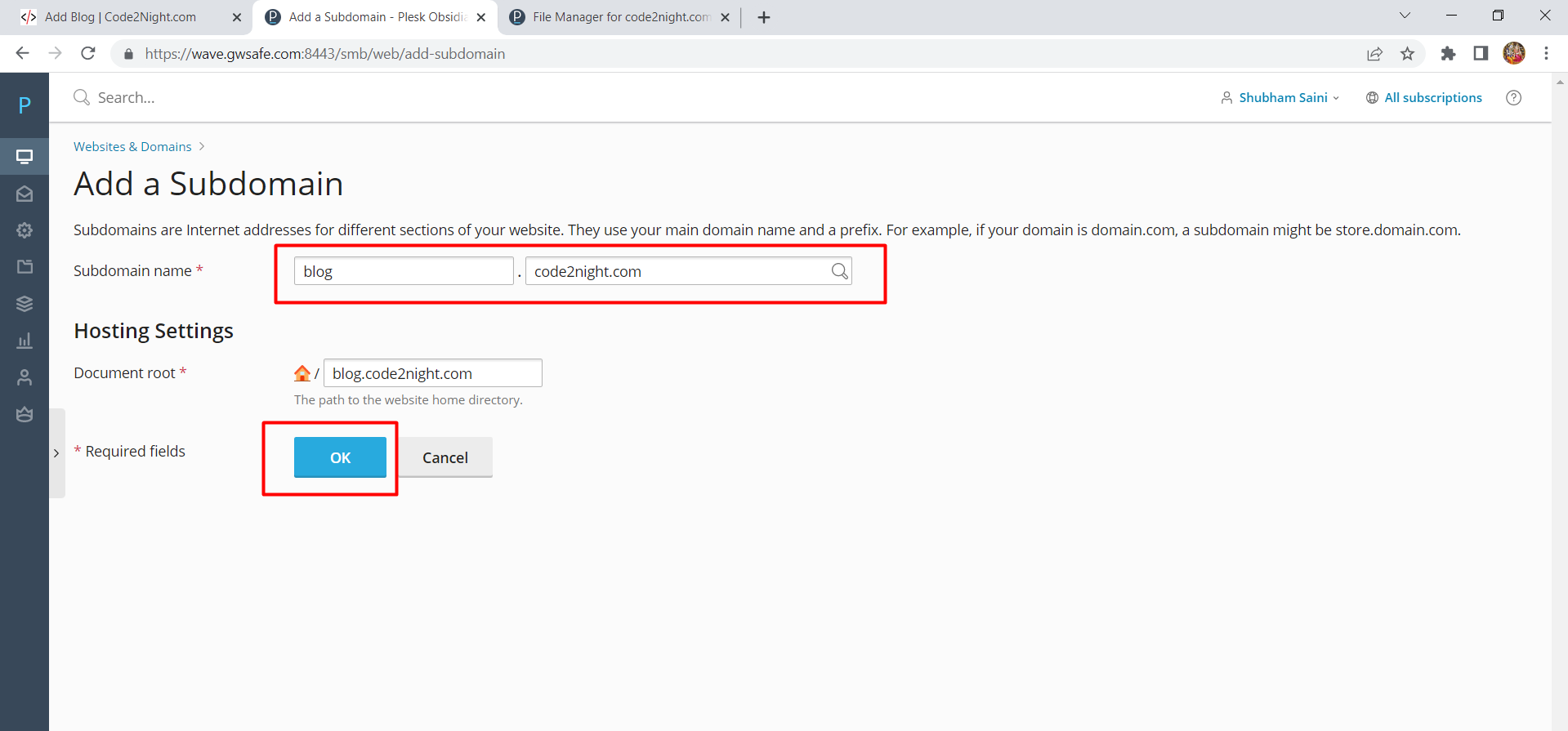
Step 4: After creating a subdomain you can see your subdomain configuration settings. To check whether your subdomain is working properly or not you click on the "preview" button or "open in web" button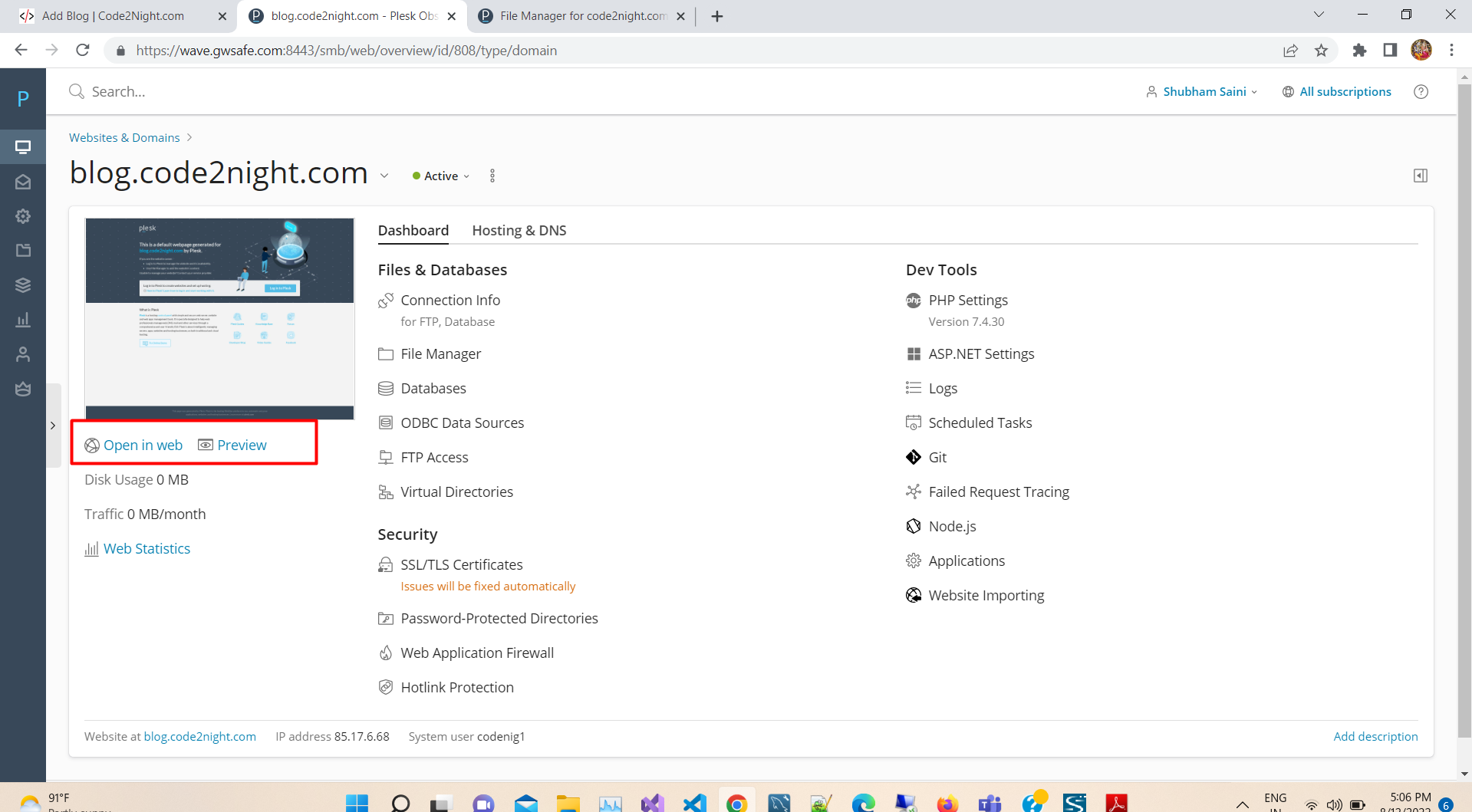
Step 5: After clicking on the preview you see the subdomain is working 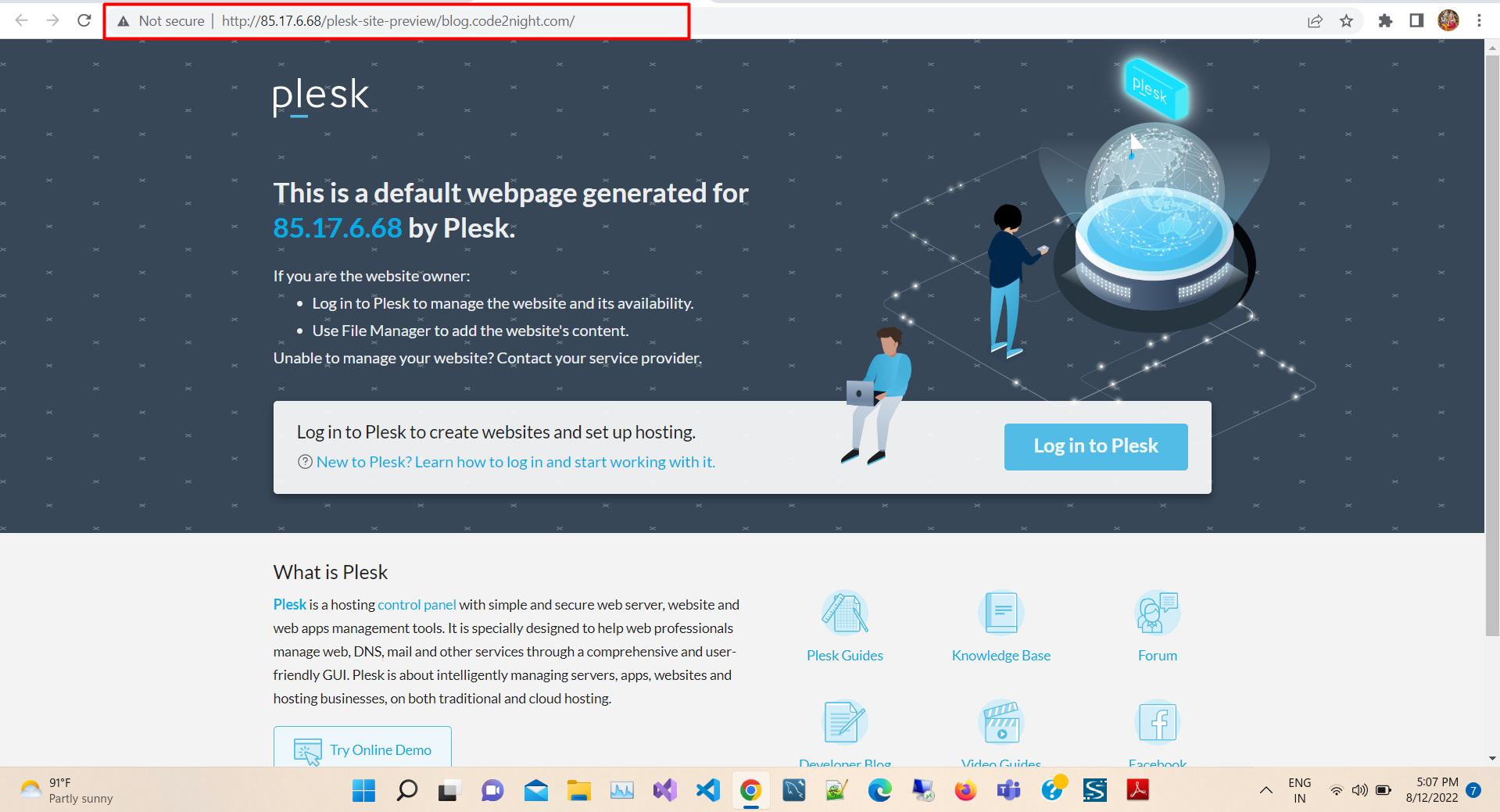
Step 6: Here, to deploy your web application to a hosting provider, the IIS on the local computer, or an internal server. 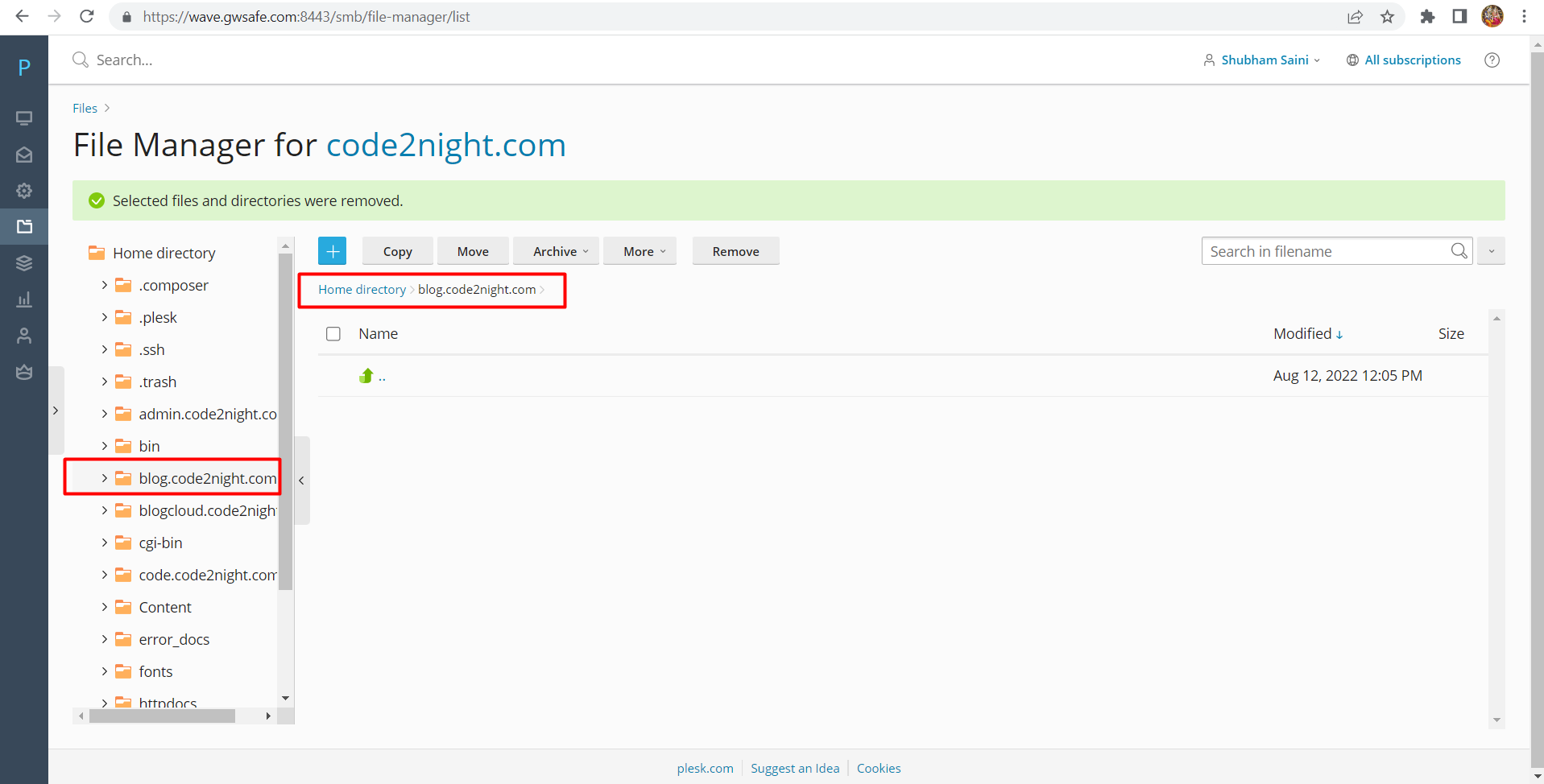
Here we learn how to publish Asp.net core and MVC web applications using the FTP (File Transfer Protocol) option in visual studio. To publish and deploy to a web server we will use a simple application "blog" See the below Image.
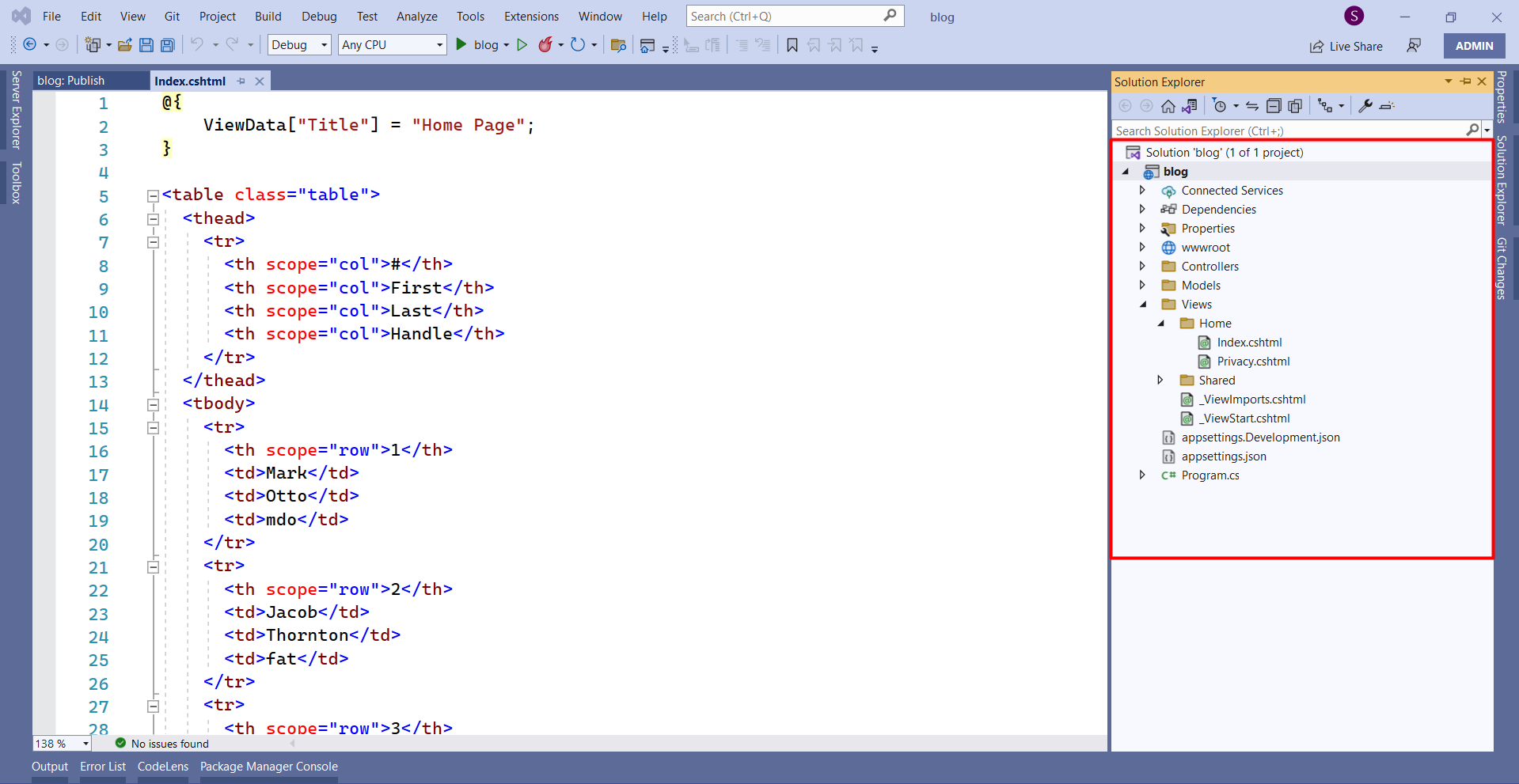
Now we build and then run the application and you see the output. Following is the snapshot after running the application
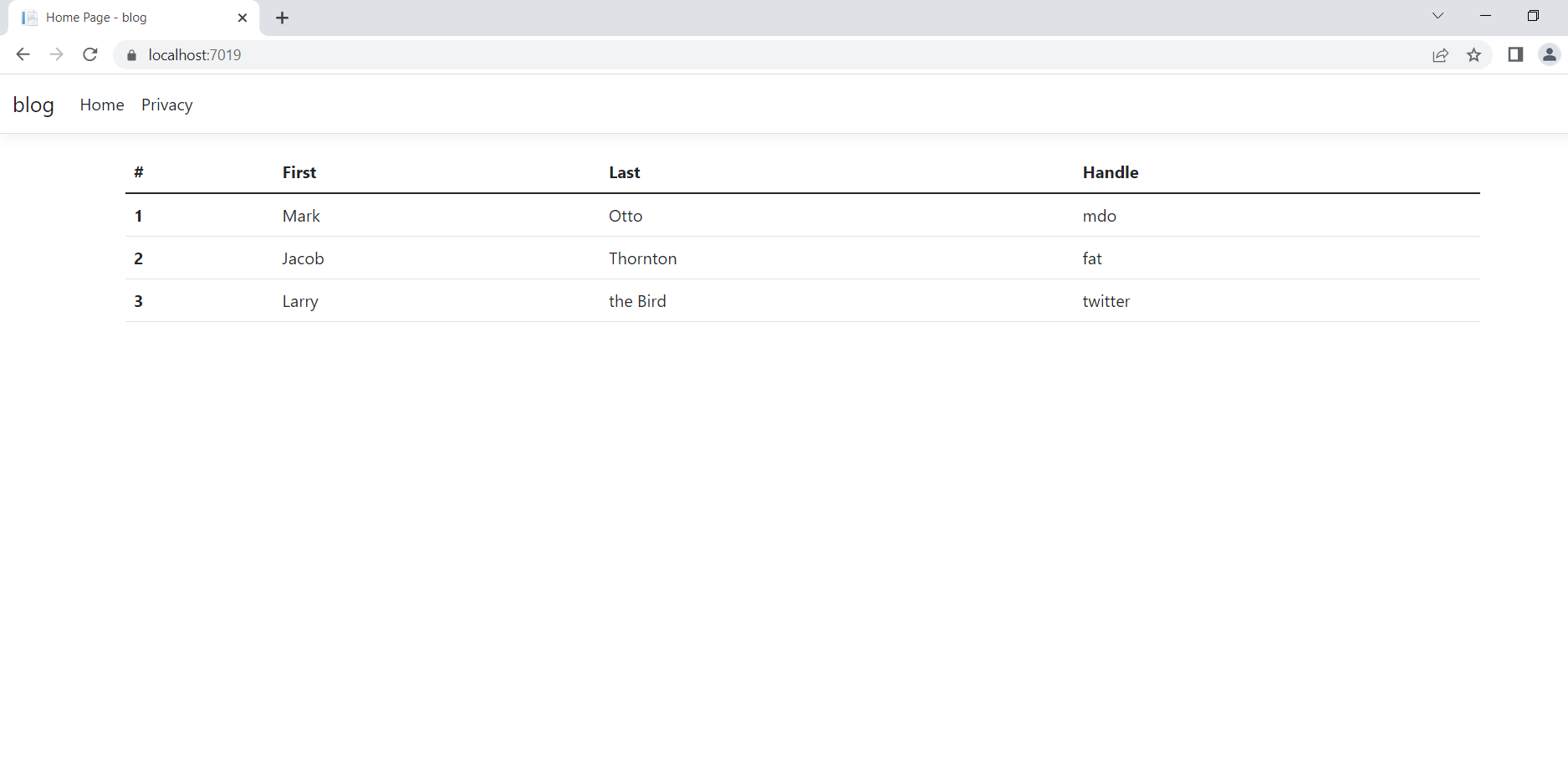
To publish the application right click on the project then you see the publish option then click on Publish, like as shown below 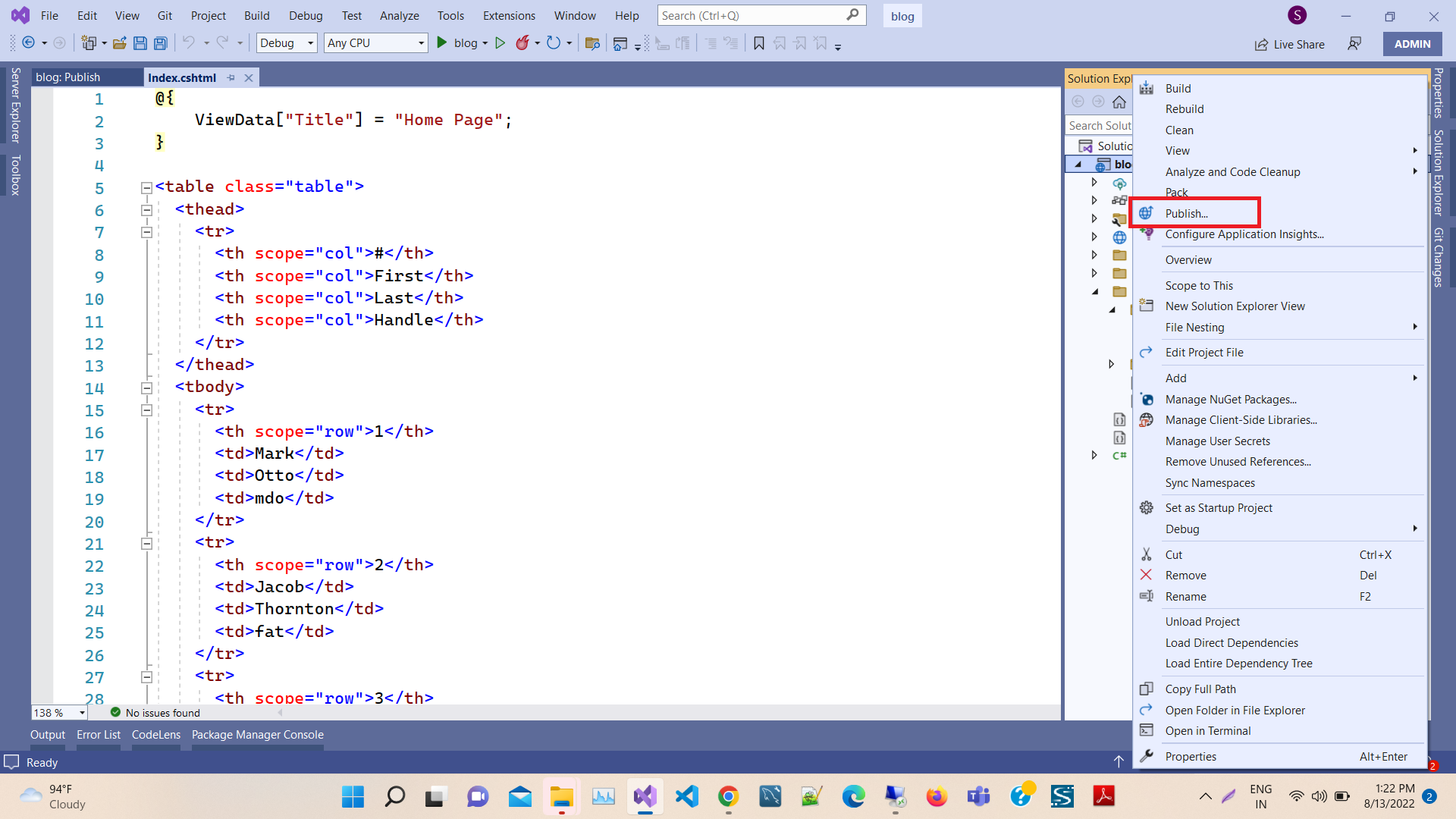
After selecting publish option you see the new window then click on new as shown below 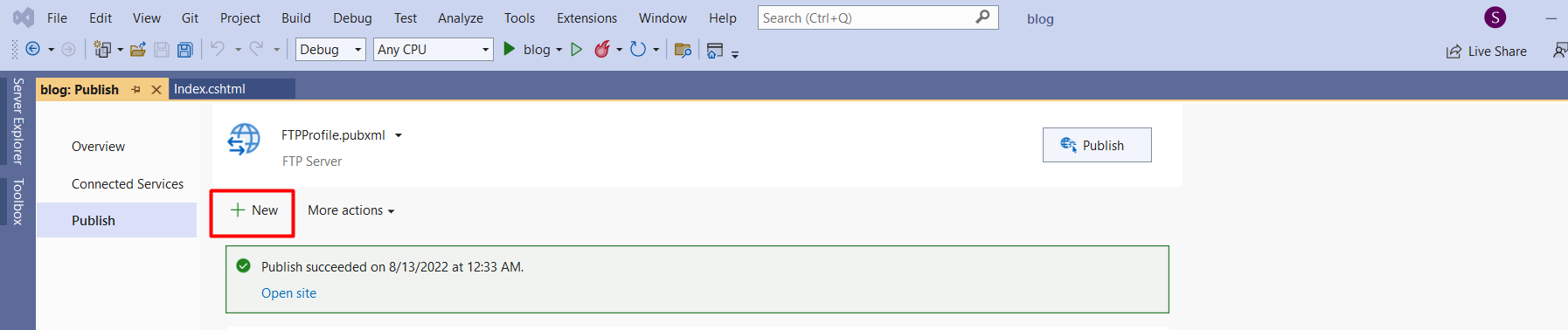
After clicking on the new option, you see the new window then click on FTP/FTPS Server as shown below 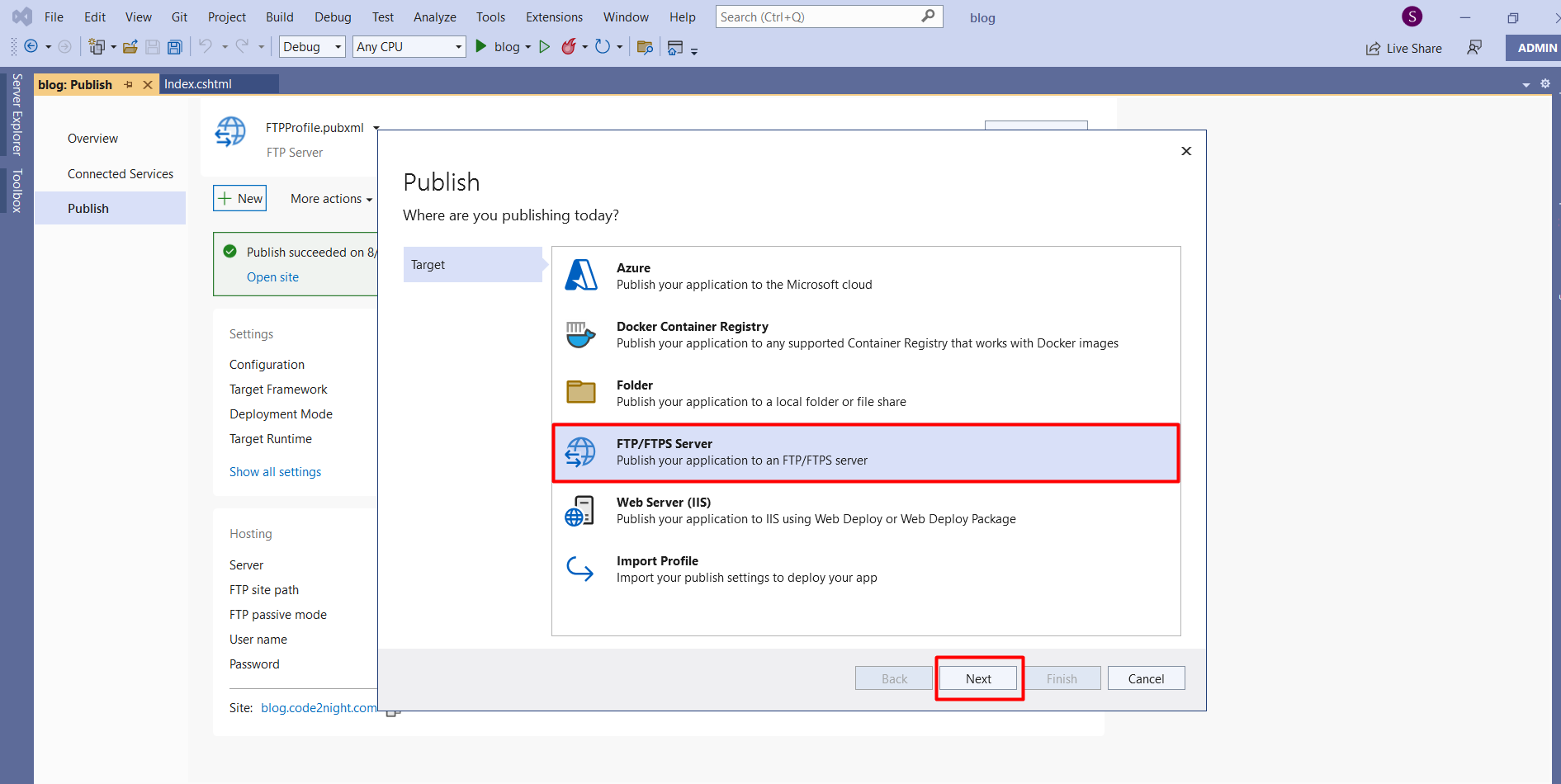
Server: Here, you fill in the name of your ISS website and application, such as webservice.com
Site Path: Here, to deploy your web application to a hosting provider, the IIS on the local computer, or an internal server.
FTP User Name and FTP Password: You enter the login credentials for an account to give the authority to execute certain deployment tasks.
Enter the following details :
Server: blog.code2night.com
Site Path: /blog.code2night.com
Destination Url: blog.code2night.com
FTP User Name : code
FTP Password: Your_Password
After submitting all the details then click on validate connection option to check whether your connection is valid or not, if its shows "green check" then your connection is valid then click on the next button

After clicking on next you see a new window then open the file publish option
- If we want to remove additional files at the destination, then we need to select this option.
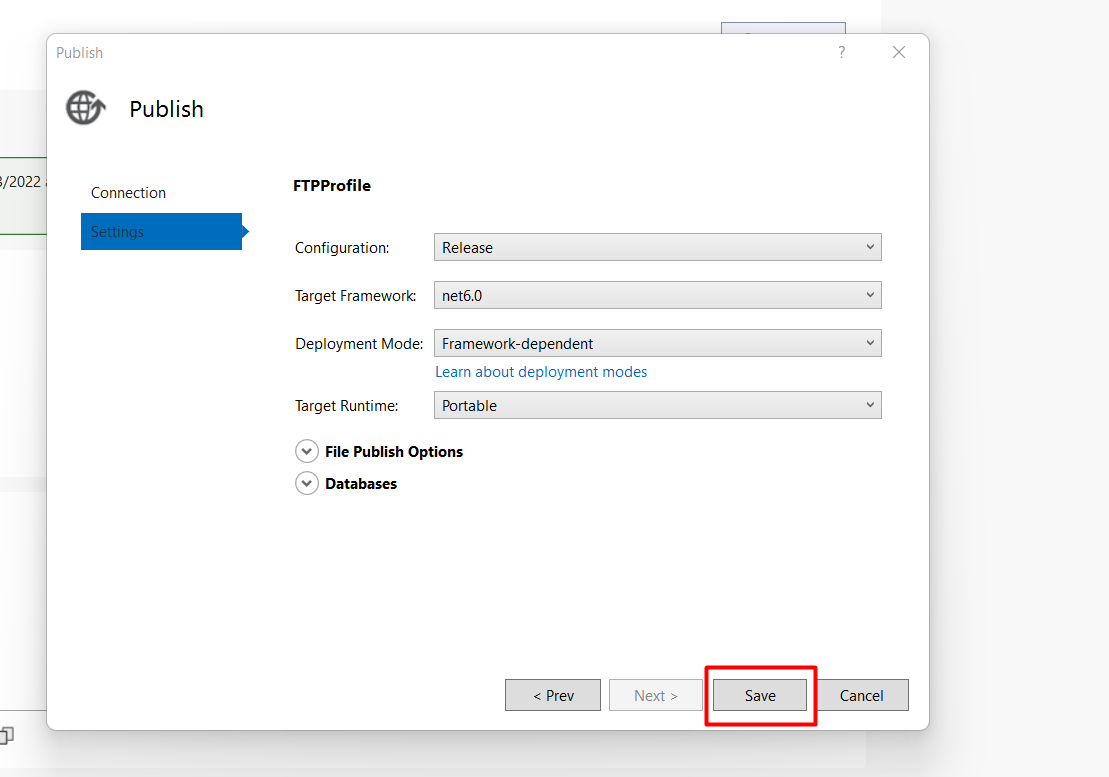
After saving all the configurations then we click on Publish button the web application is published to the FTP hosting space we have provided 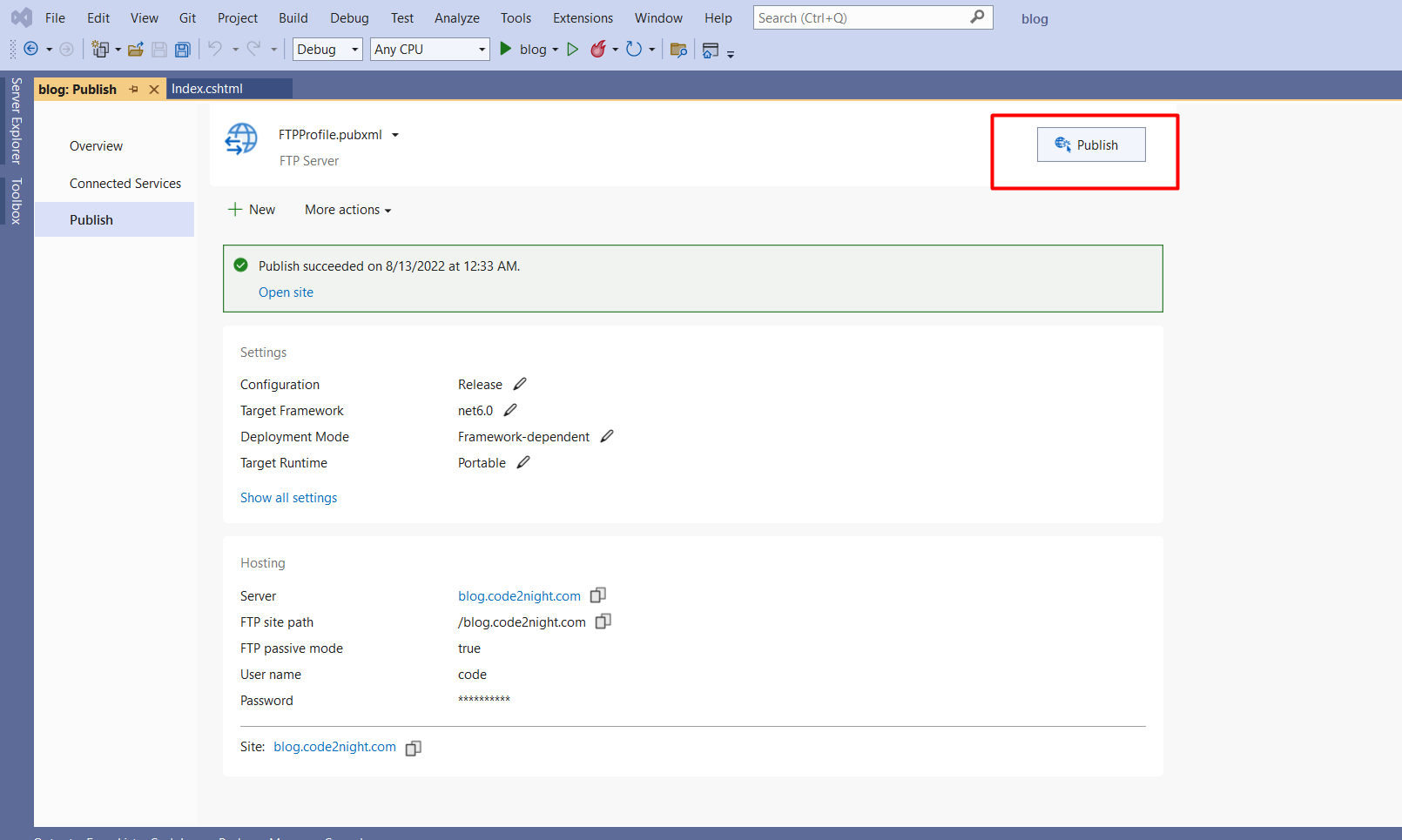
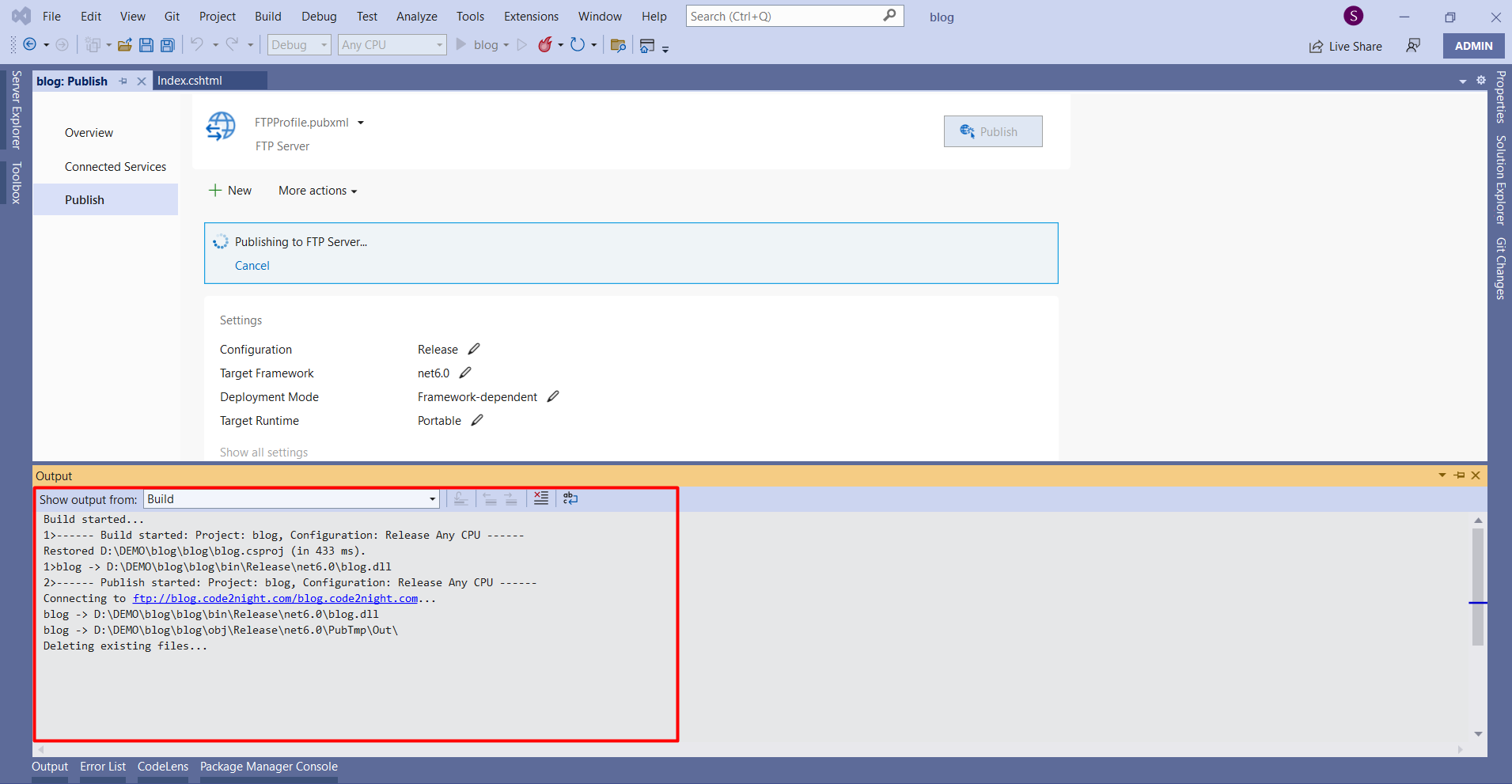
After completion of publishing, you can check your location on FTP where you have published files. finally, we have completed publishing the application using FTP
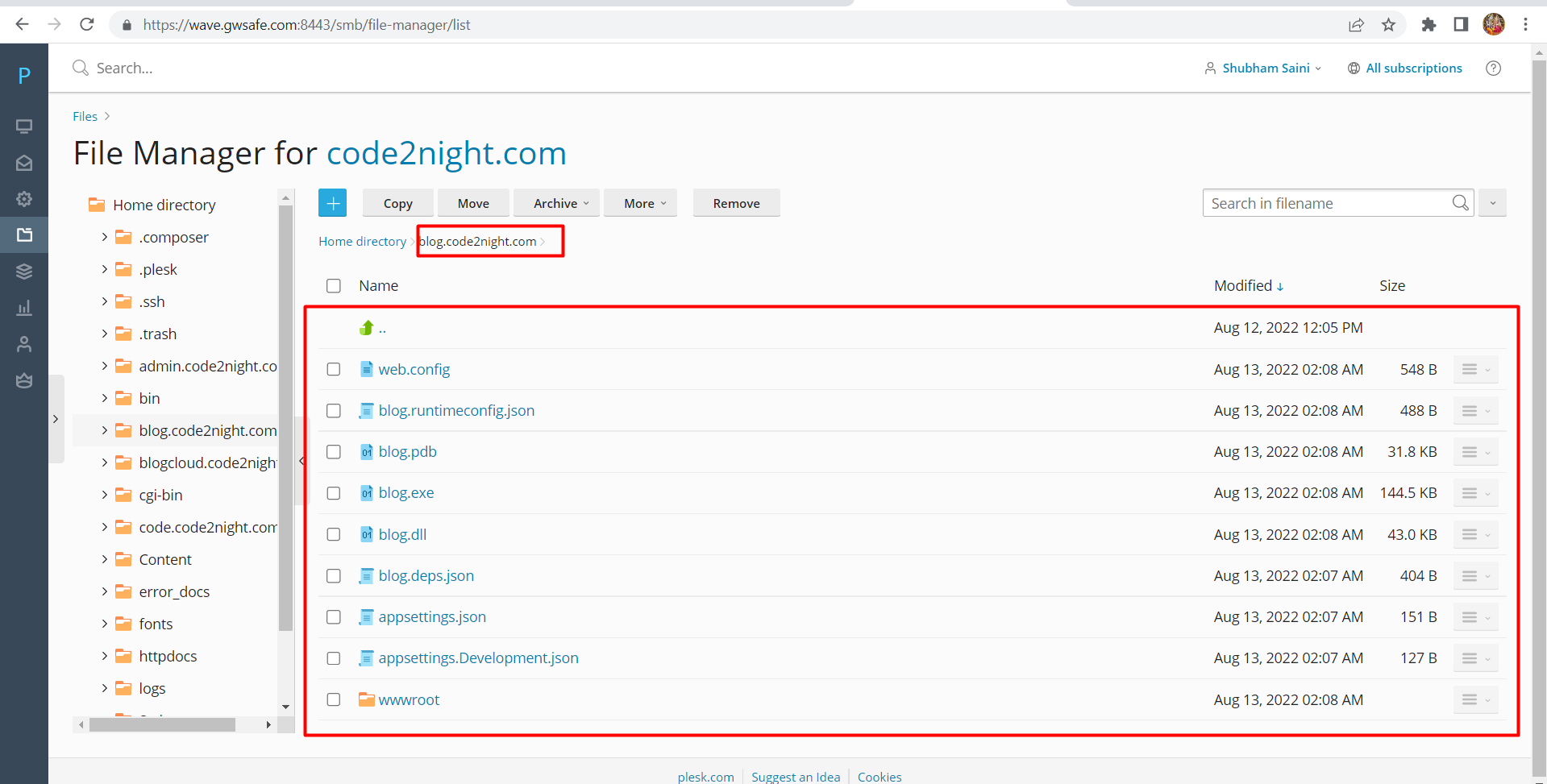
You see the final output on "https://blog.code2night.com/"